
การติดตั้งและใช้งาน Dev Drive บน Windows 11
เรื่อง : นพรัตน์ แจ่มพึ่ง
Dev Drive เป็นระบบไฟล์ใหม่ที่ใช้งานบน Windows 11 เพื่อเพิ่มประสิทธิภาพสำหรับการพัฒนาโปรแกรม วิธีการติดตั้ง Dev Drive บน Windows 11 มีวิธีการดังต่อไปนี้
- เปิด Windows Settings และเลือก System > Storage > Advanced Storage Settings > Disks & volumes
เลือก Create dev drive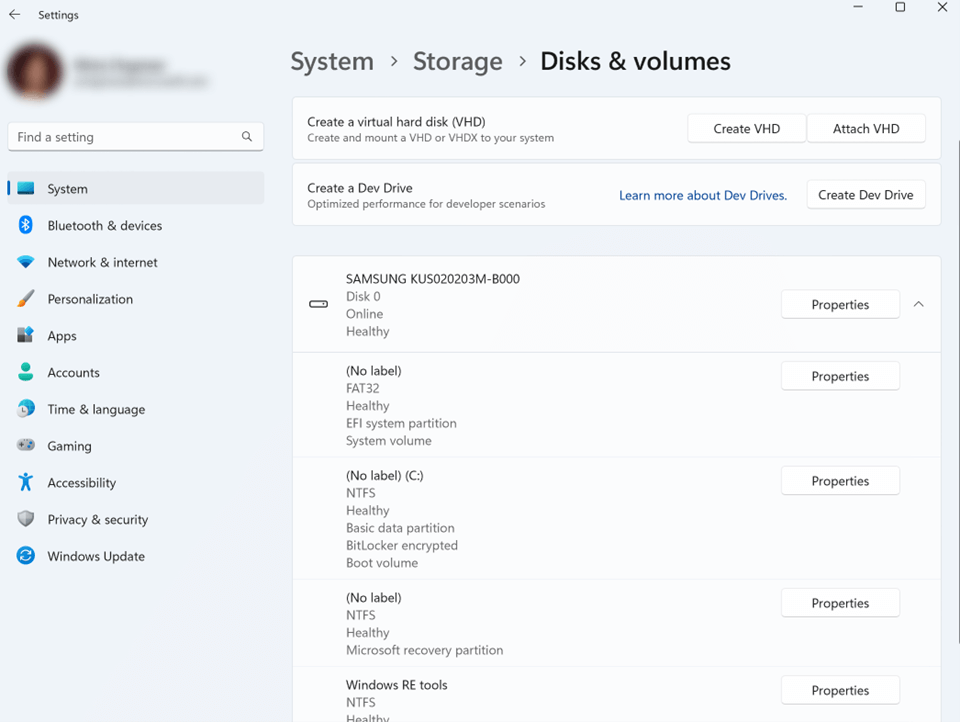
ข้อกำหนดเบื้องต้น
• ต้องเป็น Windows 11, Build #10.0.22621.2338 หรือใหม่กว่า
• แนะนำหน่วยความจำ 16GB (ขั้นต่ำ 8GB)
• พื้นที่ว่างในดิสก์ขั้นต่ำ 50GB
• Dev Drives มีอยู่ใน Windows SKU ทุกรุ่น - จะมี 3 ตัวเลือกแสดงขึ้นมาดังนี้
– Create new VHD สร้าง VHD คือการสร้าง Drive ใหม่
– Resize an existing volume สร้างพื้นที่ว่างที่ยังไม่ได้จัดหมวดประเภทไฟล์
– Unallocated space on disk ใช้พื้นที่ไม่ได้จัดหมวดบน Drive ที่มีอยู่แล้ว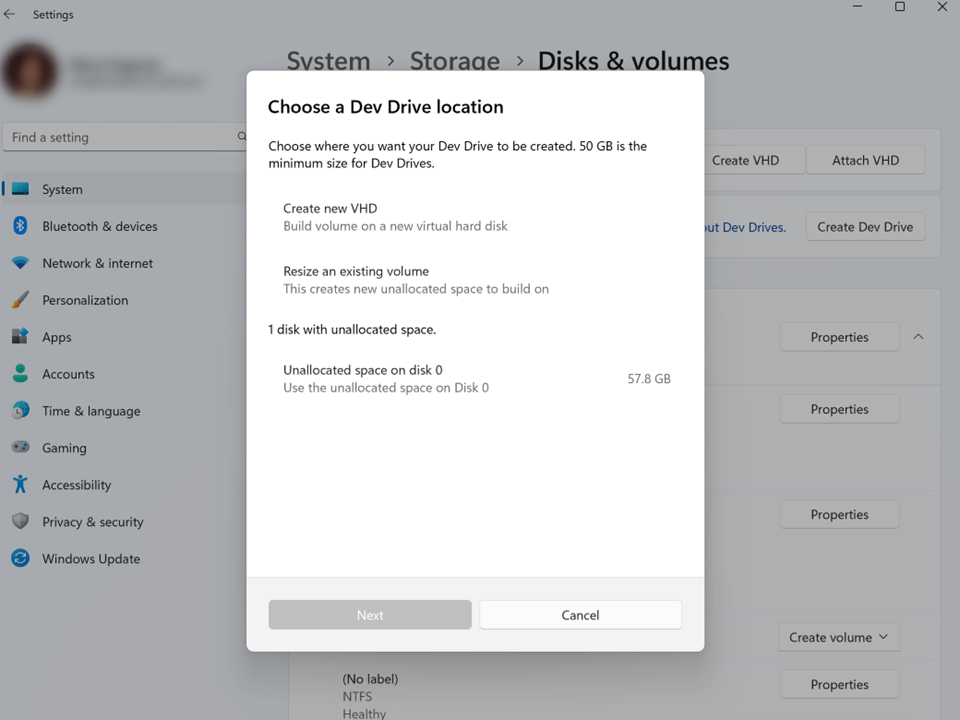
- ให้เลือก Create new VHD โดยมีคำอธิบายดังต่อไปนี้
• Virtual hard disk name ตั้งชื่อไดรฟ์ใหม่
• Location กำหนดแฟ้มเก็บของไดรฟ์
• Virtual hard disk format กำหนดไดรฟ์เสมือน
• Disk type กำหนดไดรฟ์จริง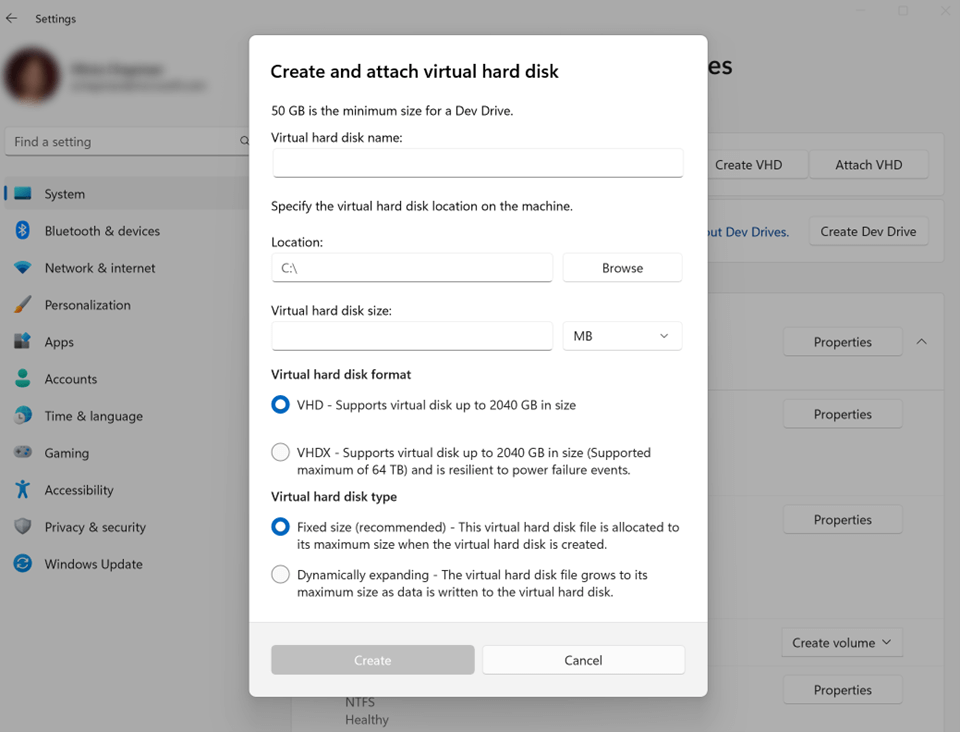
- การปรับเปลี่ยนขนาดของพื้นที่จัดเก็บของไดรฟ์มีอยู่แล้ว โดยเลือกไดรฟ์ต้องการปรับเปลี่ยน
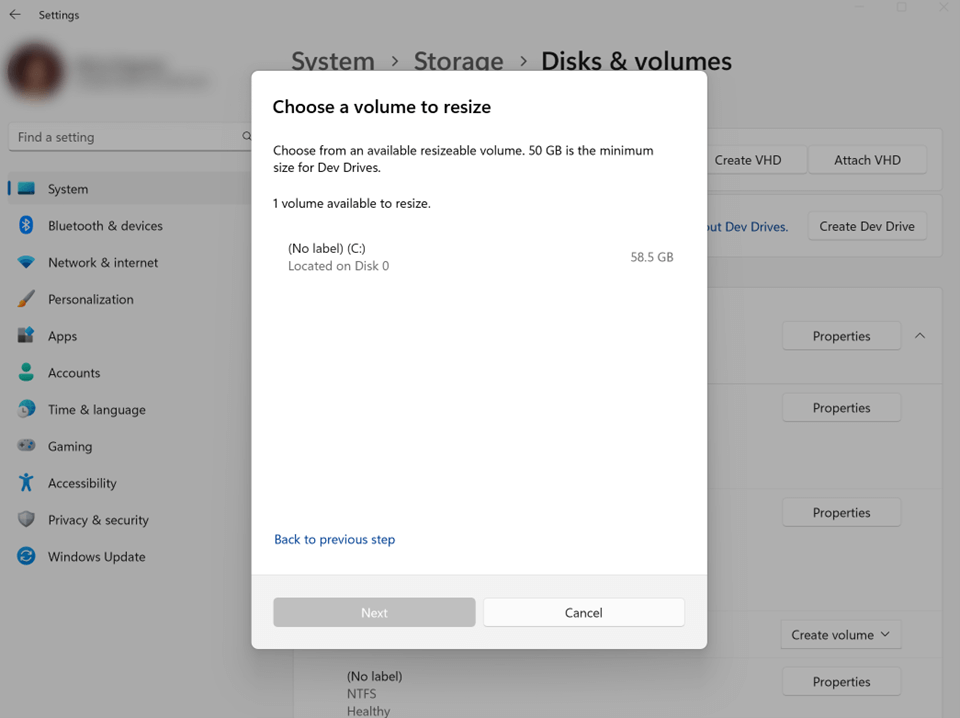
- เลือกขนาดใหม่สำหรับไดรฟ์ข้อมูล ต้องมีพื้นที่ว่างที่ไม่ได้จัดสรรอย่างน้อย 50GB ซึ่งเป็นขนาดขั้นต่ำที่จำเป็นสำหรับ Dev Drive เมื่อกำหนดขนาดแล้ว ให้เลือก ถัดไป
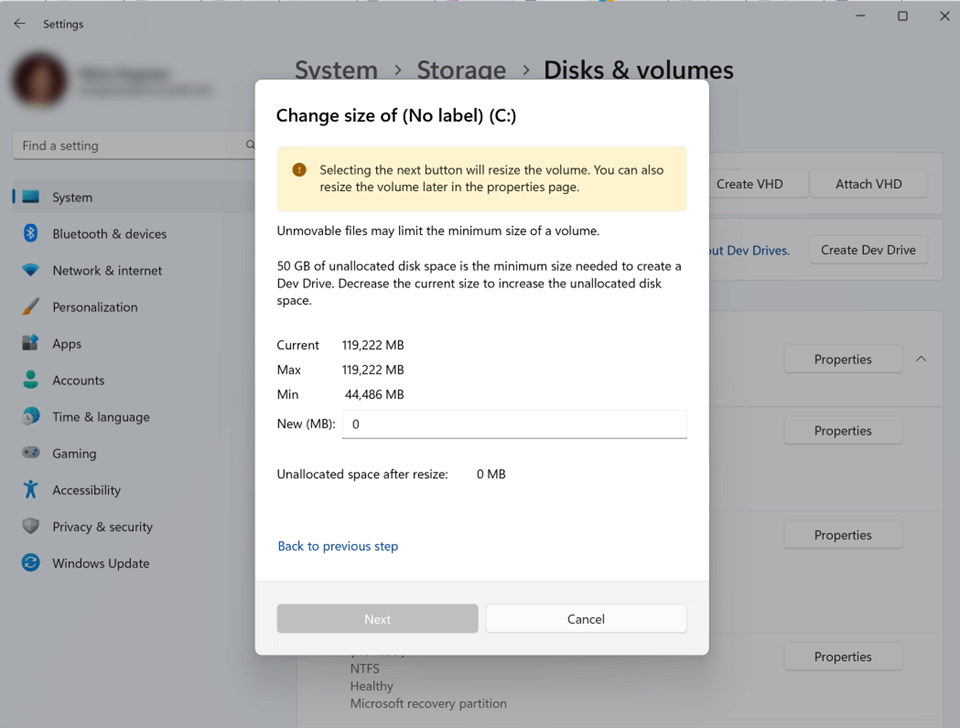
- Format Dev Drive บนพื้นที่ว่างใหม่ ตั้งชื่อไดรฟ์และระบุตัวอักษร และขนาดสูงสุดในขั้นตอนก่อนหน้า และขนาดขั้นต่ำ คือ 50GB
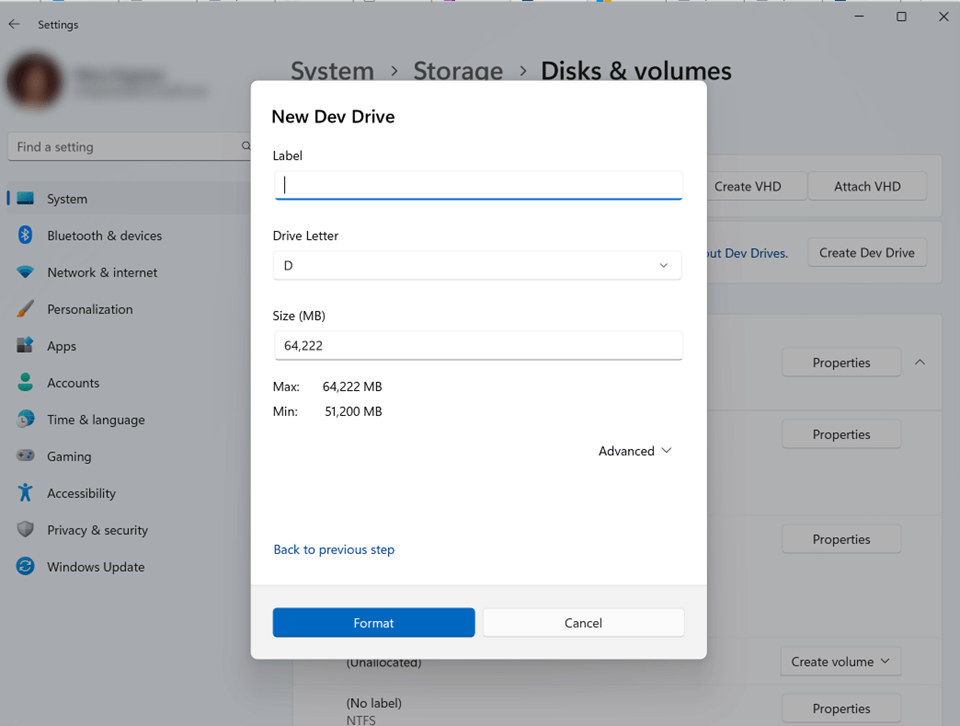
- ส่วนที่ต้องทราบและระมัดระวัง การจัดสรรพื้นที่สร้าง Dev Drive นั้นควรต้องเป็น Unallocated เท่านั้นเพื่อให้ Windows ทำการสร้างให้เอง การที่เราบังคับจัดสรรเป็น ไฟล์แบบ NTFS หรือ FAT32 จะไม่สามารถสร้าง Dev Drive ได้ จากประสบการณ์ในการทำมาแล้ว จะพบว่า Windows จะไม่แจ้งปัญหาอย่างชัดเจน ทำให้ยากในการแก้ไข
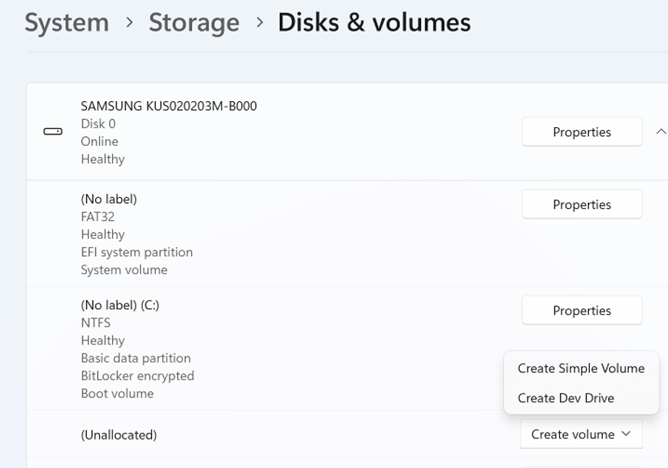
ที่มา https://learn.microsoft.com/en-us/windows/dev-drive
สารบัญ
- หน้าแรก
- EDITOR’S NOTE
- ศึกษาปริทัศน์ : AI มีประโยชน์และเป็นโทษต่อการศึกษา
- นวัตกรรมจากสถาบัน : การพัฒนาชุดสื่อคอมพิวเตอร์ช่วยสอนพร้อมชุดกิจกรรมปฏิบัติการ หัวข้อ เกียร์ สำหรับค่ายหุ่นยนต์แบบกลับด้าน
- สาระน่ารู้ : การติดตั้งและใช้งาน Dev Drive บน Windows 11
- สาระน่ารู้ : แนวการจัดทำแผนพัฒนารายบุคคล Individual Development Plan (IDP) มหาวิทยาลัยมหิดล
- สาระน่ารู้ : พ่อแม่อยู่ที่ไหนในหัวใจลูก
- สาระน่ารู้ : สรุปใจความจากบทความ Generative AI, Teacher Knowledge and Educational Research: Bridging Short- and Long-Term Perspective
- สาระน่ารู้ : เอ๊ะ! ดอกไหนคือ “ดอกกันภัยมหิดล” นะ
- สาระน่ารู้ : การพัฒนาความรู้และทักษะของผู้เรียนในยุคศตวรรษที่ 21
- สาระน่ารู้ : การจัดอันดับมหาวิทยาลัยคืออะไร มารู้จักกันเถอะ (ตอนที่ 2)
- สาระน่ารู้ : เทรนด์การศึกษายุคใหม่ที่น่าจับตามอง
เนื้อหานี้มีประโยชน์กับท่านหรือไม่ โปรดให้คะแนน



 (No Ratings Yet)
(No Ratings Yet)
