
Creative ผลงานให้ Fast อย่างสร้างสรรค์ทันยุค 2023
(EP.II เทคนิคการตัดภาพพื้นหลังอย่างง่ายให้เนียนตา)
เรื่อง : พัชรศิษฏ์ ปีเจริญ
หลังจาก Part I ที่ได้เรียนรู้วิธีการปรับหน้าเนียนใสแบบโทรศัพท์มือถืออย่างง่ายดายมาแล้วนั้น สำหรับใน Part II นั้นจะนำเสนอวิธีการตัดพื้นหลังออกอย่างง่ายดายให้เนียนตาสุดๆ แม้แต่เส้นผมยังคงอยู่ (No.1)
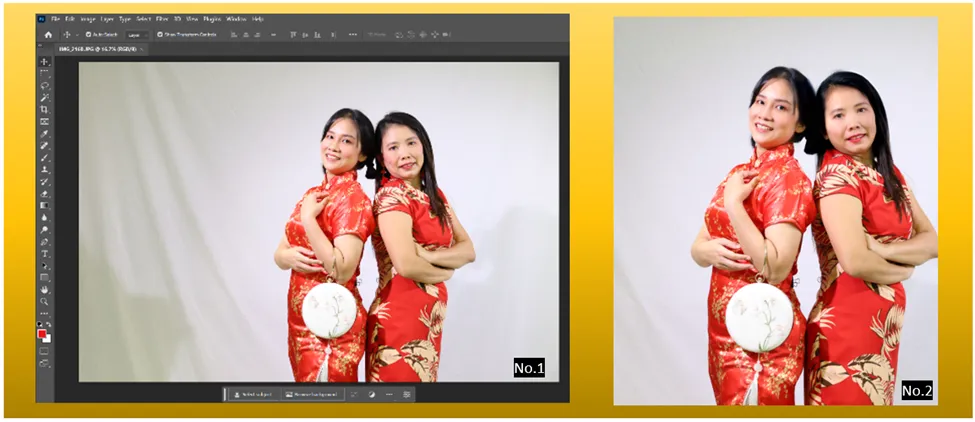
จากภาพนางแบบชุดสวมใส่ ค่อนข้างจะตัดกับพื้นหลังอย่างชัดเจน (No.2) ในการตัดพื้นหลังใน Photoshop นั้นมีหลากหลายวิธีด้วยกัน ในที่นี้จะแสดงวิธีการต่างๆ เพื่อให้ผู้อ่านบทความเลือกเอาไปใช้งานดังนี้
วิธีแรก : Magic Wand tool (No.3)
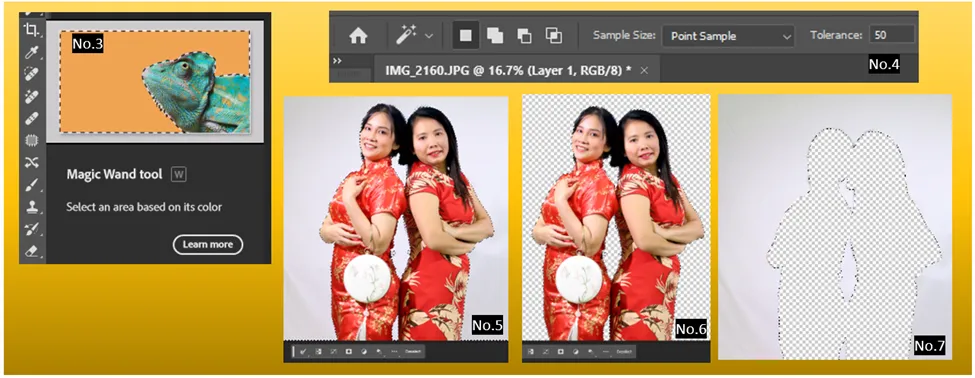
หลังจากเลือกเครื่องมือนี้ เมื่อทำการ Select Layer ให้กด W และทำการกดเลือกพื้นที่ด้านหลังตัวแบบ โดยก่อนเลือกให้ปรับความครอบคลุมเนื้อสีที่ Tab Bar ด้านบนในที่นี้จะเลือกที่ 50 (No.4) และในกรณีพื้นหลังไม่ครอบคลุมให้กด Shift ค้างจะเป็นการเลือกพื้นที่เพิ่มเติม (No.5) จนครอบคลุมให้กด Del ได้เลย (No.6) กรณีจะตัดตัวแบบออกให้กดคีย์ลัด Ctrl+Shift ตามด้วยตัว i จะเป็นการเลือกตัวแบบ เมื่อกด Del ตัวแบบจะหายไปในทันที (No.7)
วิธีที่ 2 : Quick Selection tool สำหรับวิธีนี้เหมาะสำหรับมืออาชีพที่ต้องการ เส้นผมหรือรายละเอียดส่วนเกินของนางแบบที่ชัดเจน ติดไปกับภาพเพื่อนำไปใช้งานด้วยซึ่งทำได้ดังนี้
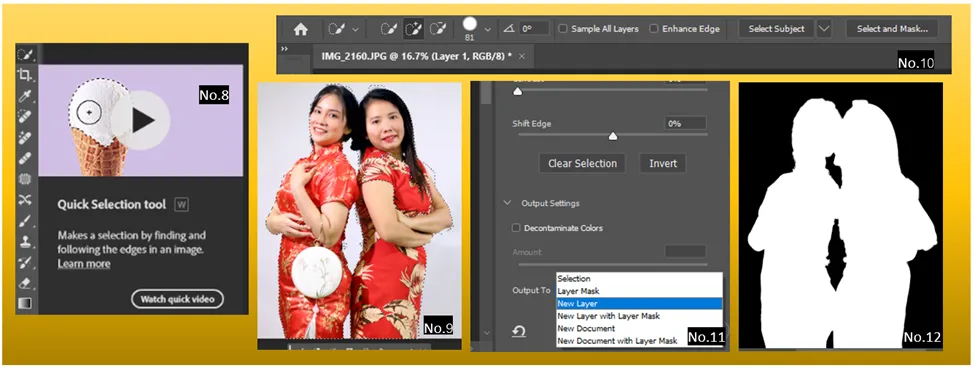
เริ่มแรกให้เลือกเครื่องมือ Quick Selection tool ที่อยู่ Tab bar ทางซ้าย (No.8) จากนั้น ให้ Selection บนตัวแบบได้เลยตามต้องการ โดยการเพิ่มลดพื้นที่ ให้ กด Shift หรือ Alt ค้าง (No.9) เมื่อเลือกพื้นที่ตัวแบบเรียบร้อยแล้วให้ทำการกดคำสั่ง Select and mask ที่ Tab bar ด้านบน (No.10) โดยจะมีเมนูปรับแต่งตามใจชอบปรากฏขึ้นมา (No.11) เมื่อปรับแต่งเสร็จแล้วควรเลือก New Layer (No.12) ก่อนกด Refine Hair (No.13) จากนั้นจึงเลือก Ok (No.14)
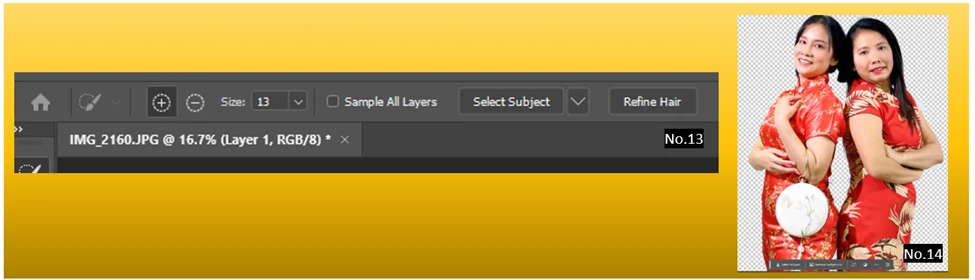
วิธีที่ 3 : Remove Background วิธ๊นี้แสนง่ายดายแบบมืออาชีพแม้แต่เส้นผมยังคงอยู่
เริ่มด้วยการเลือก Layer (No.15 )จากนั้นทำการ Copy (No.16) เลือก Remove Background (No.17) เสร็จ…^O^ ไม่น่าเชื่อ
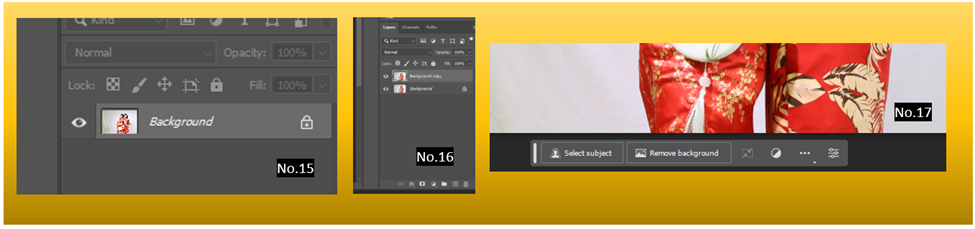
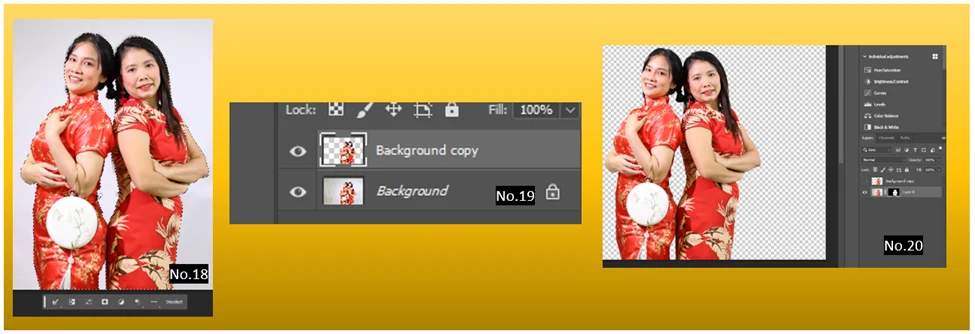
สำหรับวิธีนี้ รวดเร็วปานสายฟ้า กดทีเดียวจบ (No.18) ข้อสังเกตอาจมีบางส่วนที่สีใกล้เคียงกับพื้นหลังหายไป ทางผู้เขียนบทความขอแนะนำ ให้เทียบจาก Layer ที่ทำการ Copy ไว้ (No.19) กรณีพื้นที่ตัวแบบหายไป ให้สร้าง Selection ที่ตัวแบบ Layer Copy กดคีย์ลัด Ctrl+Shift ตามด้วยตัว i และกด Del เป็นอันจบ (No.20) พื้นที่ในตัวแบบที่หายก็จะมีอยู่จาก คำสั่ง Remove Background แล้วพบกันกับ Part III นะขอรับ ^_^! See You Again
เนื้อหานี้มีประโยชน์กับท่านหรือไม่ โปรดให้คะแนน



 (No Ratings Yet)
(No Ratings Yet)
